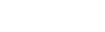Who we are
VU e-Innovations is sponsored by the Vanderbilt University Center for Technology Transfer and Commercialization, which markets innovative software, courseware and other specialized products developed at Vanderbilt University and Vanderbilt University Medical Center.
Click here to see the complete list of VU e-Innovations products.
VU e-Innovations offers an innovative content licensing system that allows organizations to purchase blocks of site logins valid for viewing certain content in a limited fashion. Administrators for such organizations are allowed the ability to view and download information about these logins in order to manage their distribution and use. This information is most often provided in the following formats:
- Pre-printed handouts in Microsoft Word format. Administrators can download a document containing informative handouts for their patrons, patients, or customers. Each page describes the licensed content product for these individuals, and contains one limited viewing login for that content. NOTE: Handouts/flyers are not generated on-demand for blocks of more than 100 logins.
- Spreadsheets containing login information in a general CSV format. Administrators can download a spreadsheet with an up-to-date list of their licensed limited content viewing logins. Please read on for instructions on merging this data with the appropriate handout template document.
- Browsing a list of logins. Administrators can simply browse their list of limited content viewing logins online for a quick glance at which logins are still active, etc.
We hope you find it easy to manage your limited content viewing logins on VU e-Innovations. If you have questions at any time, please contact us via the Contact form.
Merging content viewing logins spreadsheet to handout document
If you are an institution purchasing a large block of limited content viewing logins (more than 100), you will need to perform a merge operation if you wish to utilize a handout-style publication to distribute your licensed content viewing logins. Here is a step-by-step guide to performing such a merge in Microsoft Word 2007. (Other word processing applications and other versions of Microsoft Word may require different steps.)
- Download the spreadsheet corresponding to the block of logins for which you wish to produce handouts. (You will find the spreadsheet download link on your "Logins for limited content viewing" page. Note that the spreadsheet will always contain only active, fresh logins at the time of download.)
- Download the handout document template corresponding to the content product you have licensed. (See a list of downloadable template documents below.)
- Open the handout document template in your word processing application. (NOTE: The steps that follow correspond to Microsoft Word 2007.)
- Click the Mailings tab.
- Click the Start Mail Merge button (within the Start Mail Merge group).
- Click Step by Step Mail Merge Wizard.
- A Mail Merge action box will appear on the right side of the window. You may be starting the wizard ahead of the usual "Step 1 of 6" (labelled at bottom of Mail Merge box) starting point. If so, you may skip ahead.
- Ensure "Select document type" (step 1 of 6) is set to Letters. Then click Next at bottom of Mail Merge box.
- Ensure "Select starting document" (step 2 of 6) is set to Use the current document. Then click Next at bottom of Mail Merge box.
- Ensure "Select recipients" (step 3 of 6) is set to Use an existing list. Then click Browse beneath the "Use an exising list" header.
- Using the Select Data Source dialog, locate the spreadsheet you downloaded in step 1 and open it.
- You should see a list of the logins now in the Mail Merge Recipients box that appears. No action is required here. Click OK.
- At the bottom of the Mail Merge action box, click the Next link.
- Place your blinking cursor directly after the word "Username: " within the template document.
- A set of actions titled "Write your letter" (step 4 of 6) will appear in the Mail Merge action box. Click the More items link.
- An Insert Merge Field box will appear. Make sure the Username field is highlighted and click Insert. Then click Close.
- Repeat steps 14 through 16 to insert the Password field.
- At the bottom of the Mail Merge action box, click the Next link.
- You may preview the finalized handouts (step 5 of 6) if you wish, and then click the Next link at the bottom of the Mail Merge box.
- Within the Mail Merge box, you may now complete the merge (step 6 of 6) by either printing the handouts or by editing individual "letters" (pages). Choose the appropriate link to finish the merge.